[fusion_builder_container hundred_percent=»no» hundred_percent_height=»no» hundred_percent_height_scroll=»no» hundred_percent_height_center_content=»yes» equal_height_columns=»no» menu_anchor=»» hide_on_mobile=»small-visibility,medium-visibility,large-visibility» status=»published» publish_date=»» class=»» id=»» background_color=»» background_image=»» background_position=»center center» background_repeat=»no-repeat» fade=»no» background_parallax=»none» enable_mobile=»no» parallax_speed=»0.3″ video_mp4=»» video_webm=»» video_ogv=»» video_url=»» video_aspect_ratio=»16:9″ video_loop=»yes» video_mute=»yes» video_preview_image=»» border_size=»» border_color=»» border_style=»solid» margin_top=»» margin_bottom=»» padding_top=»» padding_right=»» padding_bottom=»» padding_left=»»][fusion_builder_row][fusion_builder_column type=»1_1″ layout=»1_1″ spacing=»» center_content=»no» link=»» target=»_self» min_height=»» hide_on_mobile=»small-visibility,medium-visibility,large-visibility» class=»» id=»» background_color=»» background_image=»» background_image_id=»» background_position=»left top» background_repeat=»no-repeat» hover_type=»none» border_size=»0″ border_color=»» border_style=»solid» border_position=»all» border_radius=»» box_shadow=»no» dimension_box_shadow=»» box_shadow_blur=»0″ box_shadow_spread=»0″ box_shadow_color=»» box_shadow_style=»» padding_top=»» padding_right=»» padding_bottom=»» padding_left=»» margin_top=»» margin_bottom=»» animation_type=»» animation_direction=»left» animation_speed=»0.3″ animation_offset=»» last=»no»][fusion_text columns=»» column_min_width=»» column_spacing=»» rule_style=»default» rule_size=»» rule_color=»» hide_on_mobile=»small-visibility,medium-visibility,large-visibility» class=»» id=»»]El objetivo de esta página es explicar el funcionamiento de la tramitación electrónica de causas ante el Primer Tribunal Ambiental.[/fusion_text][fusion_accordion type=»accordions» boxed_mode=»yes» border_size=»1″ border_color=»#0060aa» background_color=»» hover_color=»» divider_line=»» title_font_size=»16px» icon_size=»14″ icon_color=»» icon_boxed_mode=»» icon_box_color=»#0060aa» icon_alignment=»» toggle_hover_accent_color=»#021ad1″ hide_on_mobile=»small-visibility,medium-visibility,large-visibility» class=»» id=»»][fusion_toggle title=»1. Acceso» open=»no»]
En el sitio web del Primer Tribunal Ambiental, en la sección inferior de las noticias destacadas, encontrará un link al Sistema de Gestión de Causas del Primer Tribunal Ambiental (SIGC1TA) ( https://causas.1ta.cl ). Al hacer clic en él, será redirigido a la plataforma web.

[/fusion_toggle][fusion_toggle title=»2. Inicio de sesión» open=»no»]
El SIGC1TA ha sido diseñado para que solo los abogados que se encuentren en la base de datos del Poder Judicial (disponible en la siguiente URL http://www.pjud.cl/busqueda-de-abogados), puedan presentar escritos de primera presentación o comparecencia.
Para acceder al SIGC1TA, usted deberá iniciar sesión utilizando el botón ubicado en la esquina superior derecha denominado “OFICINA VIRTUAL”.

Al hacer clic en el botón “OFICINA VIRTUAL”, emergerá una nueva ventana en la que usted podrá iniciar sesión con sus credenciales de Clave Única otorgadas por el Servicio de Registro Civil e Identificación:
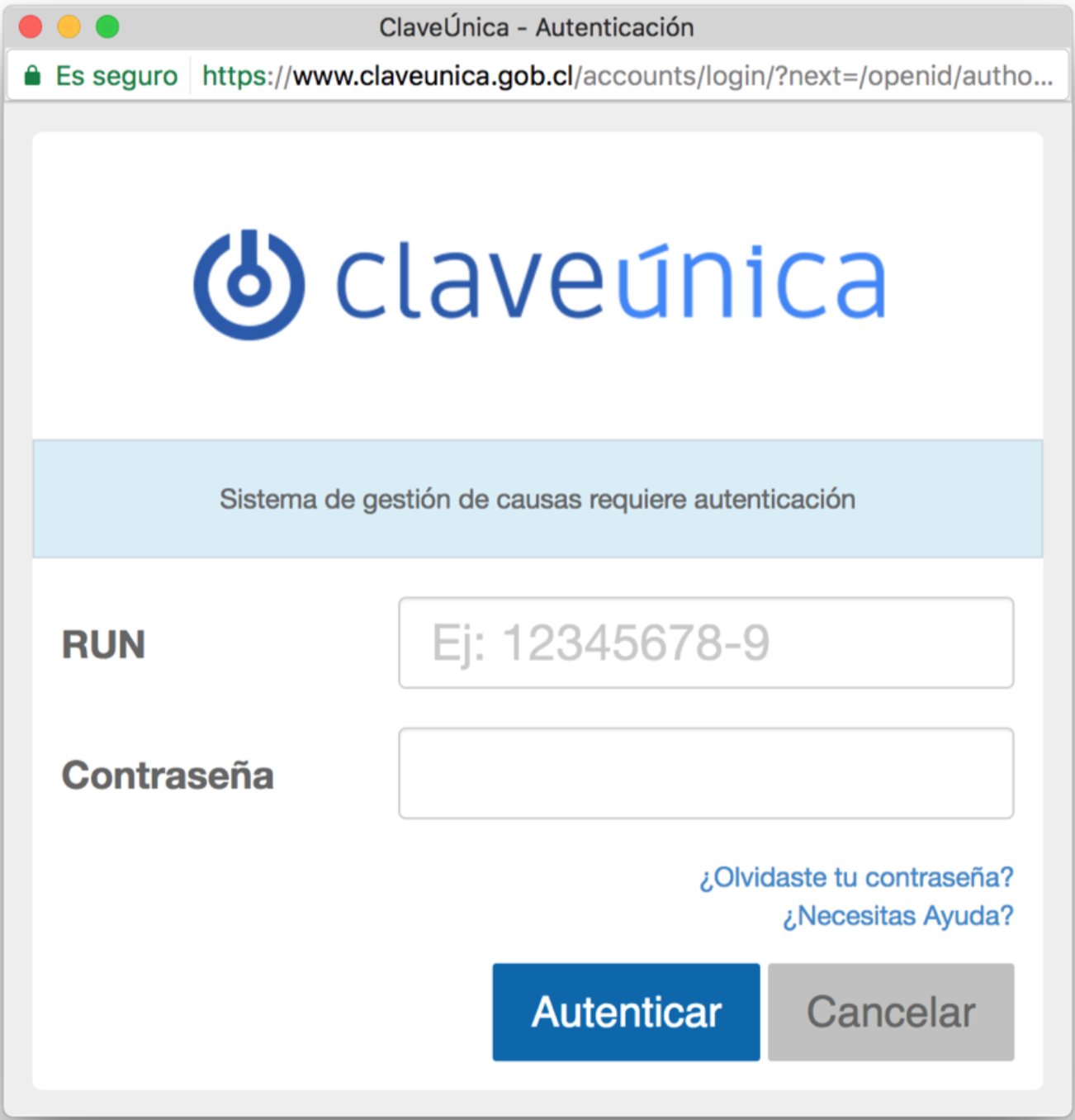
Si usted inicia sesión por primera vez en el SIGC1TA, se dispondrá un mensaje como éste:
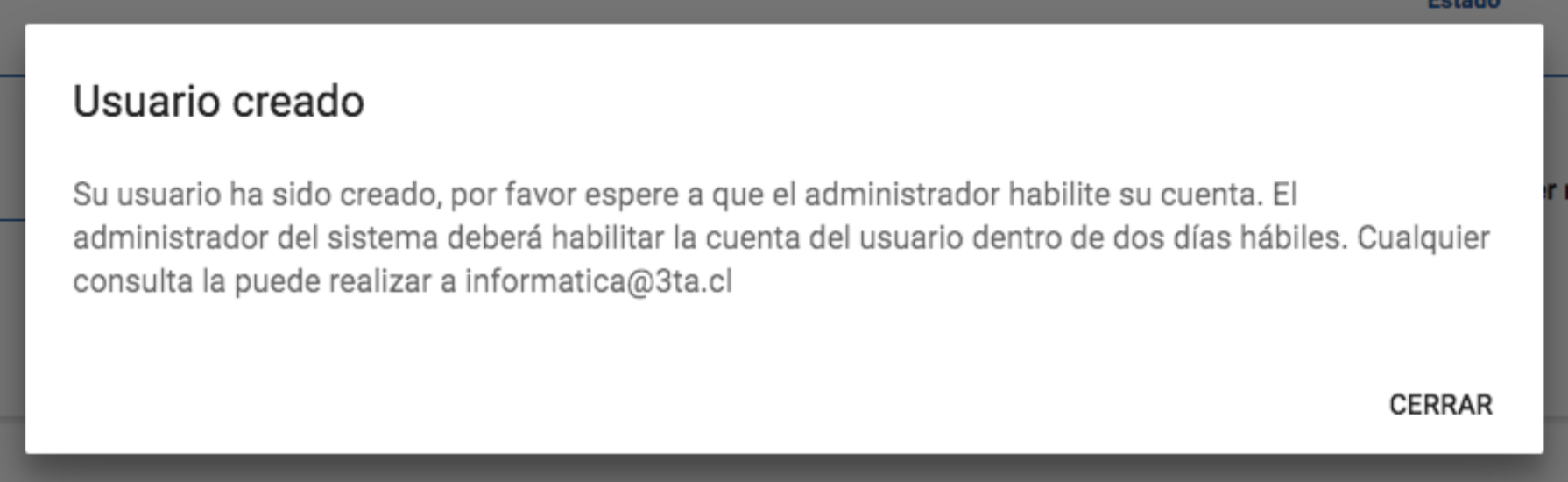
El administrador del sistema deberá habilitar la cuenta del usuario dentro de dos días hábiles, para que pueda ingresar al SIGC1TA. Lo anterior deberá tenerlo presente el usuario al momento de requerir el Sistema para la presentación de escritos que sean de relevancia para la parte o de cumplimiento de un plazo.
En virtud de lo anterior, el Tribunal se encontrará disponible para estas habilitaciones en los siguientes horarios: lunes a jueves, de 08:30 a 17:00 hrs.; viernes, de 08:30 a 14:00 hrs.
Mientras inicie sesión sin ser aprobado por el administrador, el Sistema dispondrá de un mensaje similar a éste:
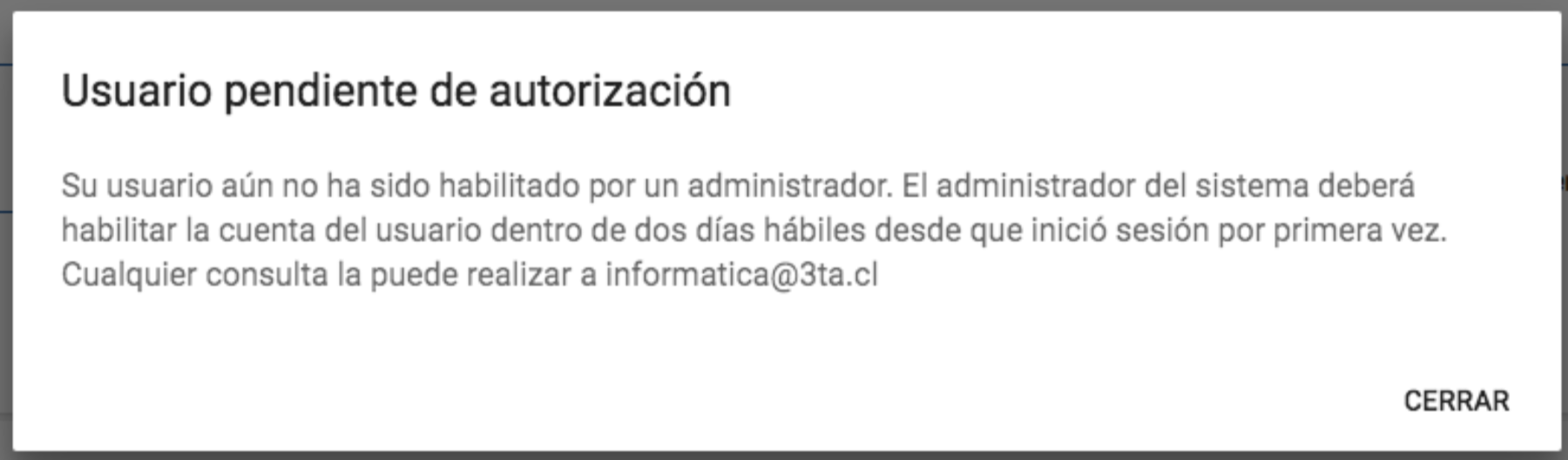
El administrador del sistema deberá validar la calidad de abogado del usuario que ha iniciado sesión por primera vez, de acuerdo a la base de datos del Poder Judicial (disponible en la siguiente URL http://www.pjud.cl/busqueda-de-abogados). Hecho esto, se entenderá autorizado o enrolado para proceder al uso de la plataforma.
Desde que se encuentre habilitado como abogado, y cada vez que ingrese al Sistema, se visualizará el siguiente mensaje :
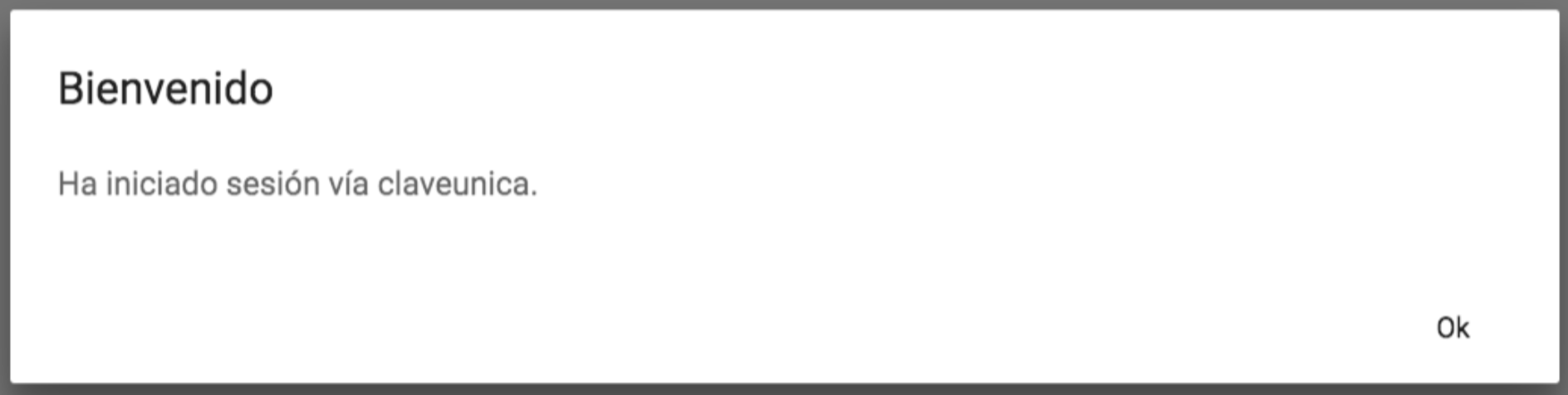
El sistema lo redirigirá a su vista de “Mis Causas”, donde podrá realizar las siguientes acciones:
- Crear una nueva causa
- Subir escritos al sistema, en una causa nueva o en tramitación
- Incorporar documentos que se acompañan a un escrito
- Hacerse parte en una causa ya iniciada o en tramitación
[/fusion_toggle][fusion_toggle title=»3. Crear una nueva causa» open=»no»]3.1. Para crear una nueva causa debe hacer clic en el botón “NUEVA CAUSA”, que aparece en la sección “Mis Causas”, como se indica en la siguiente imagen:

3.2. A continuación, se le solicitará seleccionar el Tribunal y el tipo de causa, de acuerdo a las competencias del tribunal (Demanda, Solicitud, Reclamación, Consulta u Otro) y confirmar su selección con el botón “ACEPTAR”.
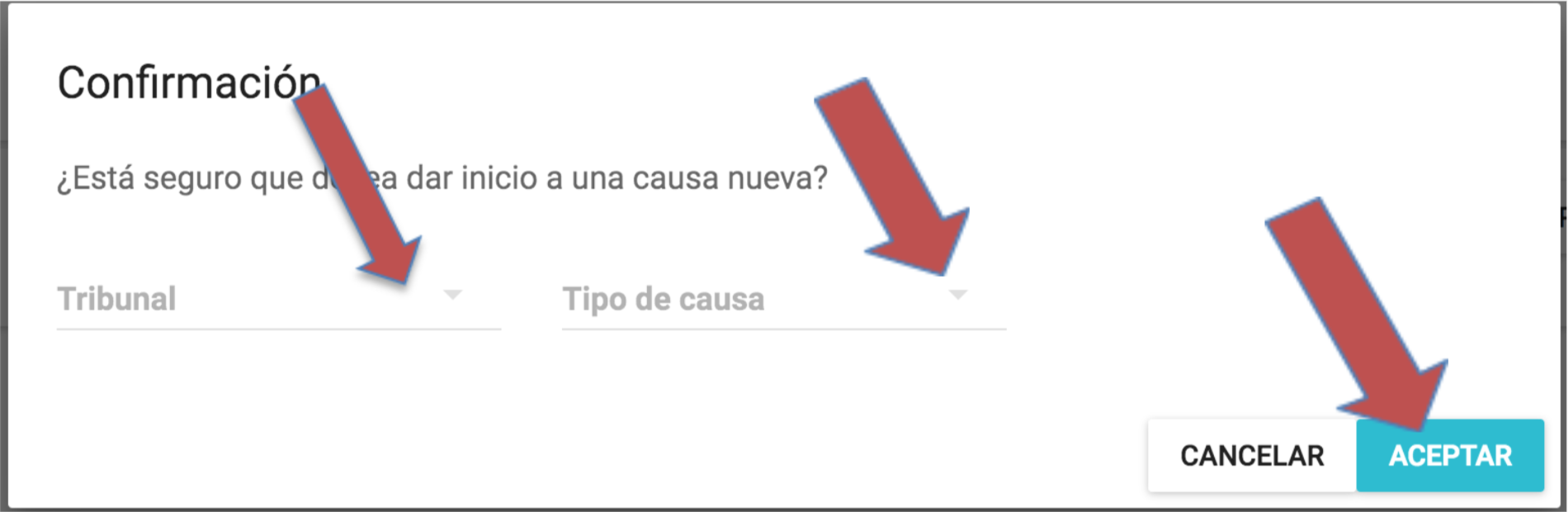
Las solicitudes o consultas, sólo podrán ser creadas por la Superintendencia del Medio Ambiente, de acuerdo a lo que se establece en el número 4) del artículo 18 de la Ley N°20.600.
3.3. Posteriormente, el sistema lo redirigirá a una vista nueva que representa el expediente electrónico de la causa que está creando. Antes, mostrará una ventana con el procedimiento a seguir, tal como se grafica en las imágenes siguientes, en el cual usted podrá comenzar a operar.
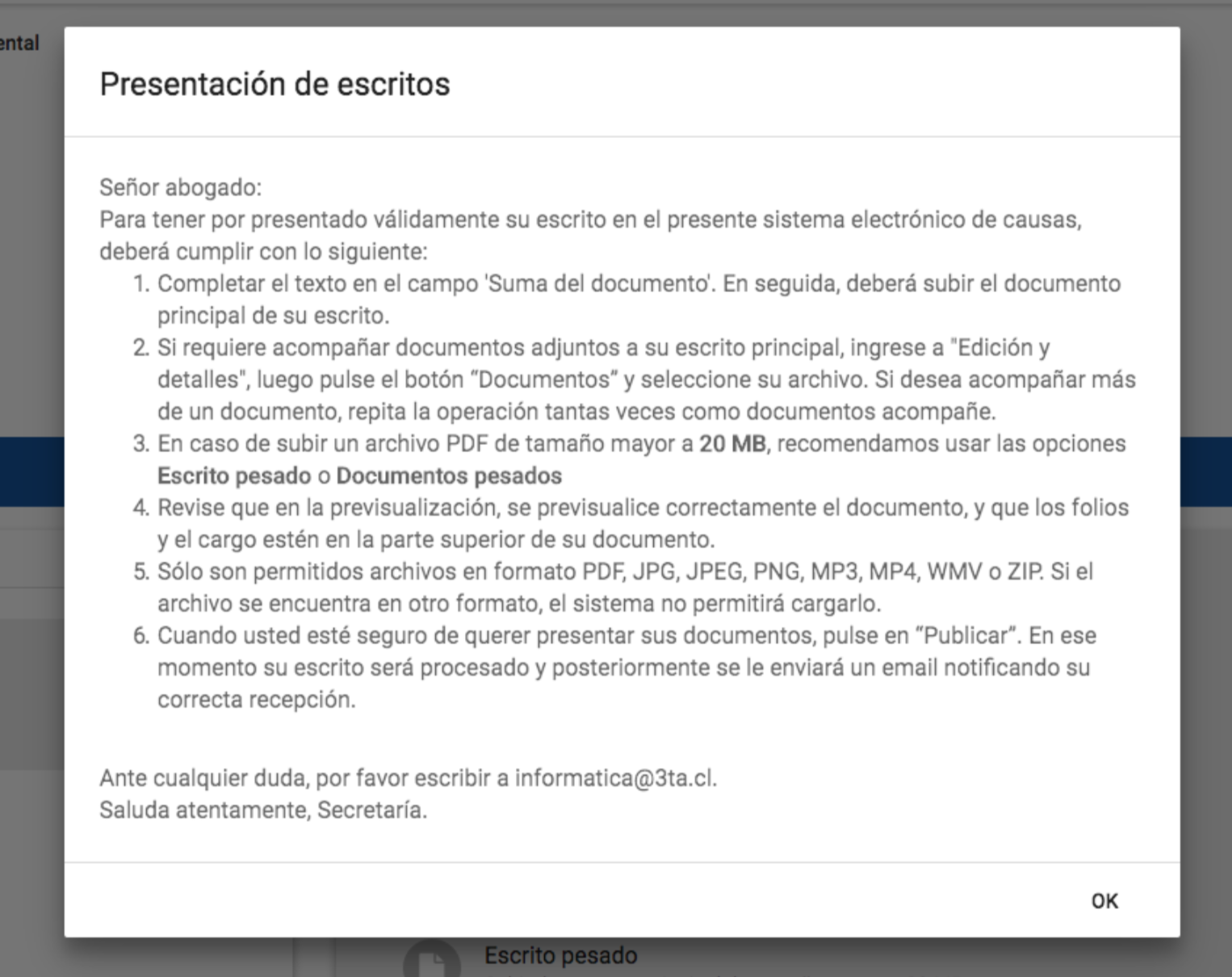
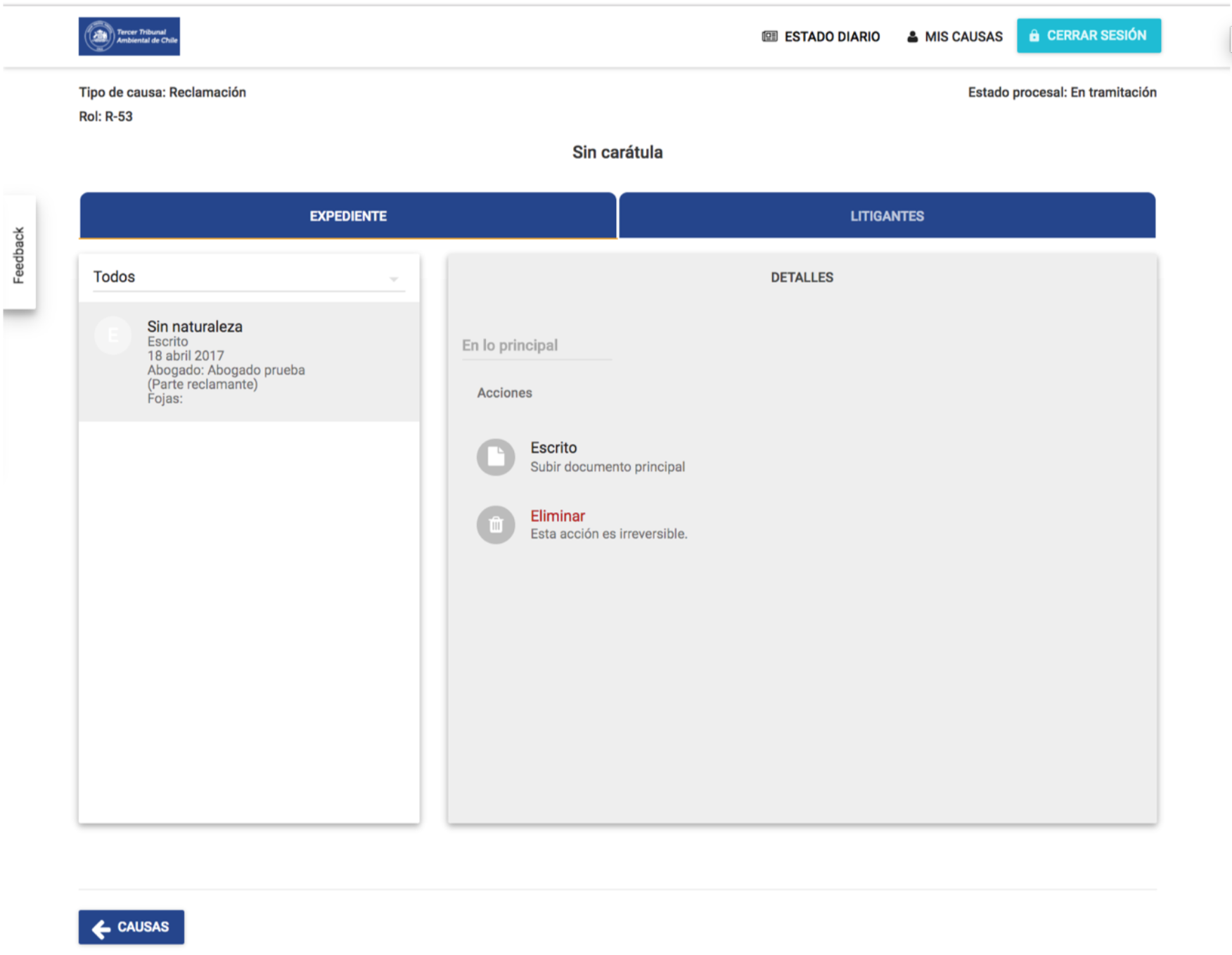
3.4. Para concluir la creación de la causa, deberá subir su primer escrito o presentación, como se describe a continuación.[/fusion_toggle][fusion_toggle title=»4. Subir escritos al Sistema en una causa nueva o en tramitación» open=»no»]
4.1 Subir escrito en causa nueva
a) Para subir un escrito al Sistema, en el proceso de creación de una nueva causa, deberá hacer clic en la pestaña “DETALLES”. Luego, en el campo “En lo principal”, debe digitar la suma del escrito (por ejemplo: “Reclamación. Acompaña documento. Notificación electrónica. Patrocinio y poder”).
Posteriormente, para proceder a subir el archivo, tendrá que hacer clic en el botón “Escrito” y seleccionar el documento respectivo en formato “pdf”. Ver la imagen siguiente:
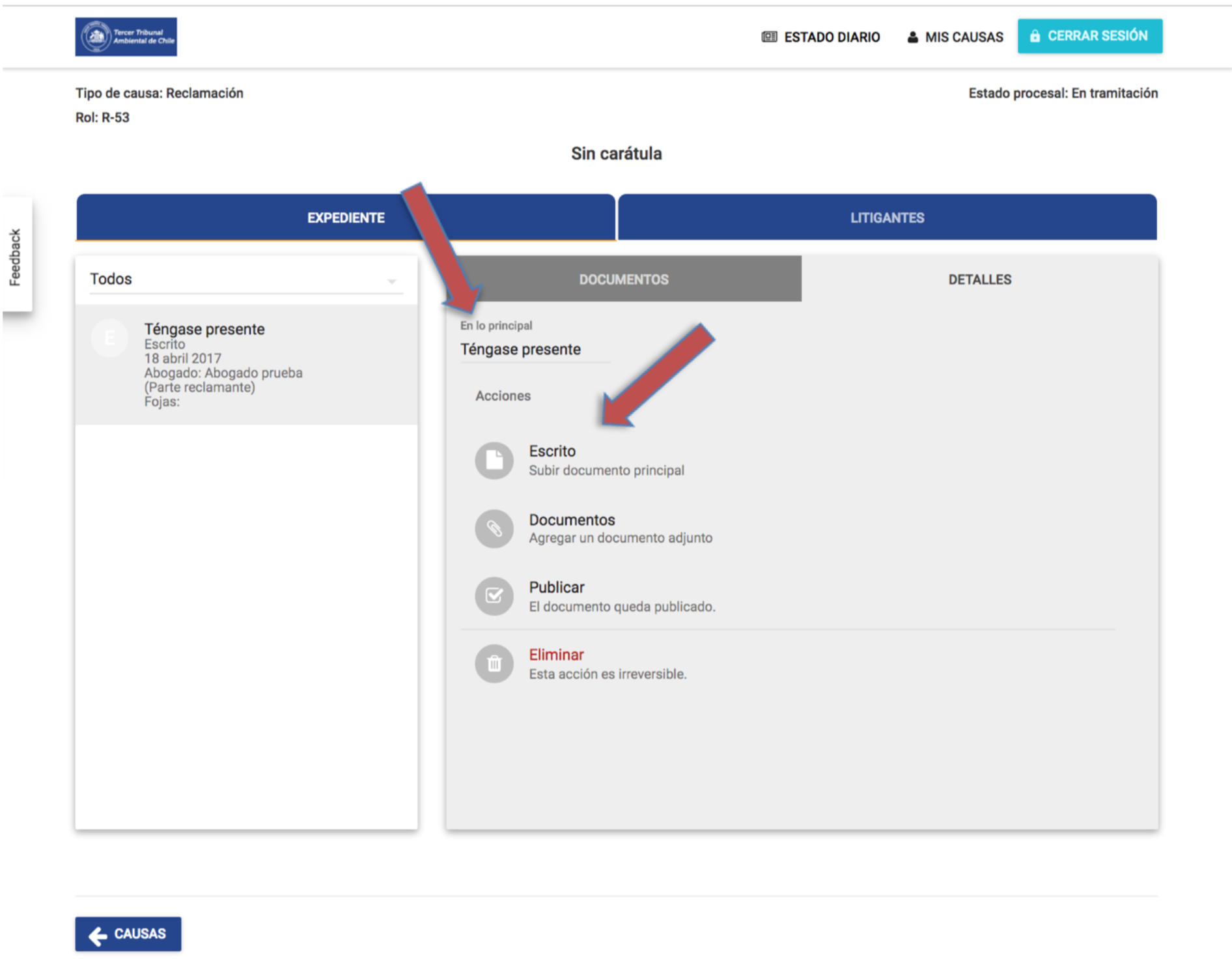
b) Una vez cargado el documento del escrito en el Sistema, con el objetivo de no ingresar el escrito de manera incorrecta (por ejemplo, que el pdf venga rotado, presente algún error de formato, etc.), el sistema lo redirigirá automáticamente a una nueva pestaña “DOCUMENTOS”, en la que podrá previsualizar el escrito con el cargo y foliación de prueba (9999 en adelante), tal como se indica en la figura siguiente.
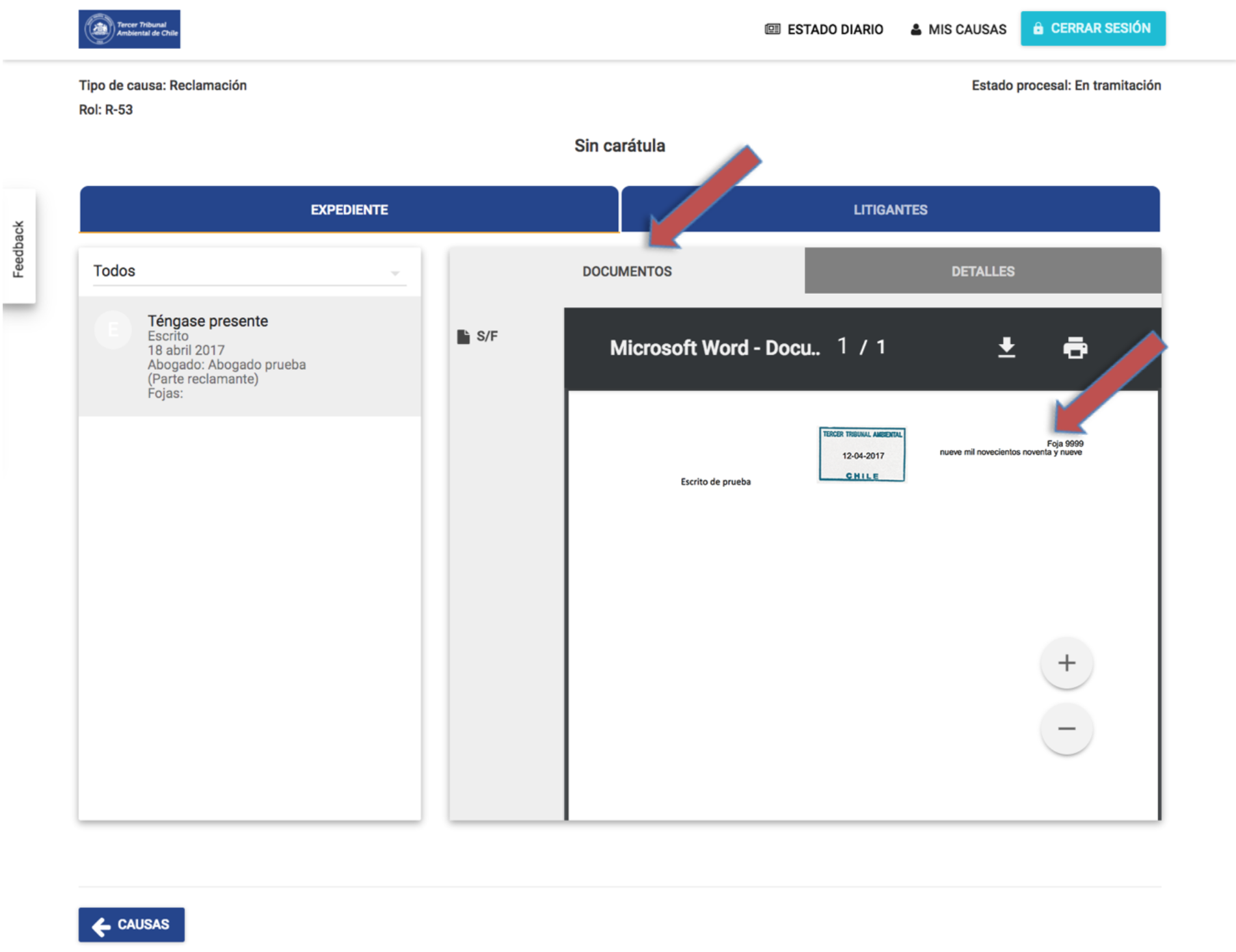
c) Una vez finalizado el proceso, en la pestaña denominada “DETALLES”, debe hacer clic en cualquiera de los botones “Publicar” (como se muestra en la siguiente imagen), el cual mostrará una alerta indicando que la presentación de este nuevo escrito será comunicada al Tribunal. El escrito se tendrá por presentado con la fecha en que se haya publicado.
Luego de la publicación efectuada por el usuario, y habiéndose dado conocer a las demás partes, recibirá vía e-mail una constancia de la presentación del escrito.
En caso de que usted no desee publicar el documento de forma inmediata, éste quedará disponible en el expediente electrónico solo para el usuario o propietario del perfil. Lo anterior se extiende a los archivos que se anexen al escrito, la suma del escrito o al escrito propiamente tal, los que también podrán ser modificados con posterioridad a la creación del escrito, pero nunca después de su publicación.
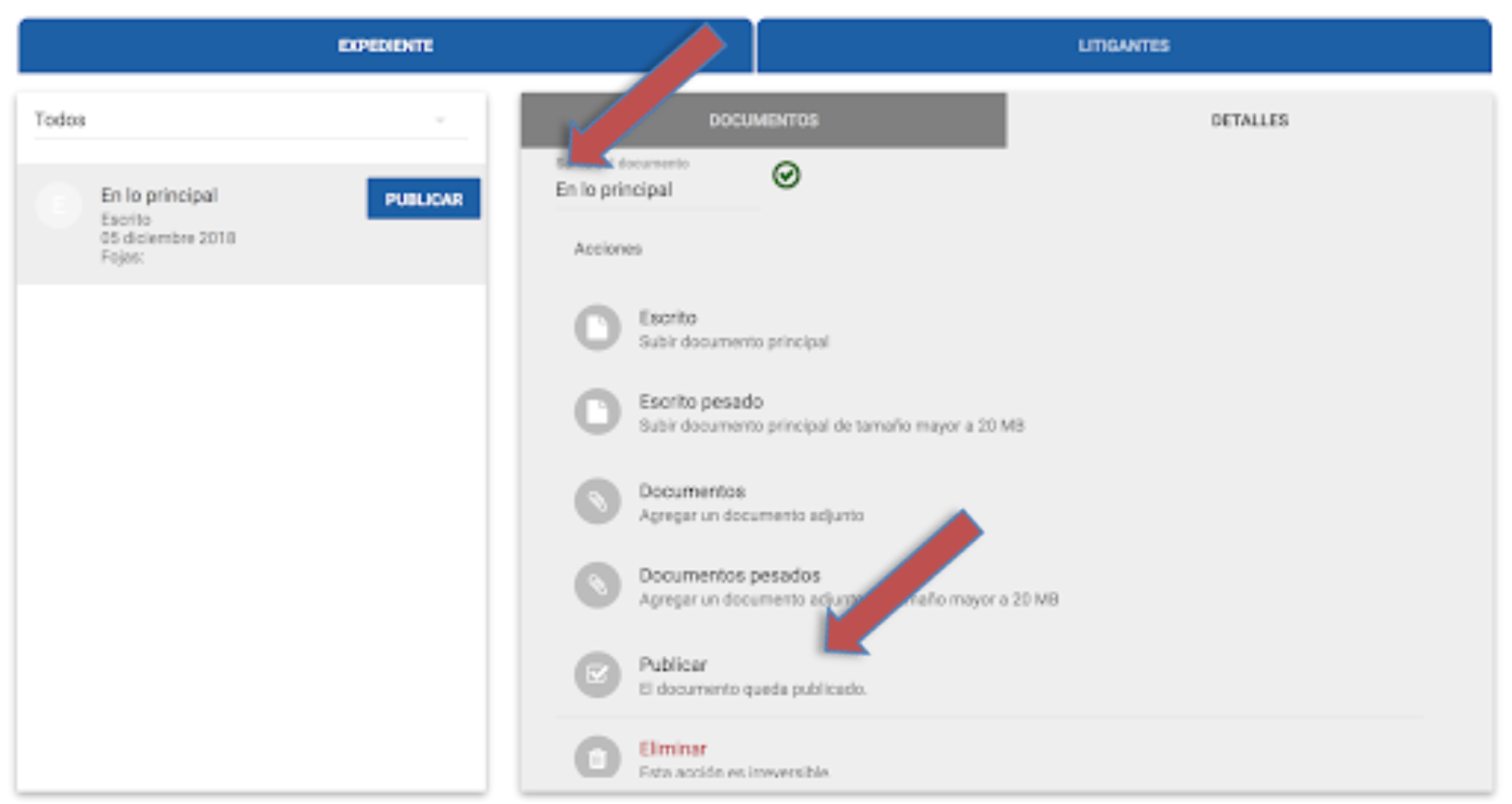
d) En el caso que sea primer escrito de causa nueva, usted recibirá notificación vía e-mail de la creación de la causa, una vez que el Tribunal haya verificado e individualizado ésta.
4.2 Subir escritos en una causa en tramitación
Para ingresar escritos en una causa en tramitación, luego de iniciar sesión con su Clave Única, habiéndose dirigido a la vista de “Mis Causas” -en la cual se dispone el listado de causas en las que participa como litigante-, tiene la opción de subir un escrito a dicha causa haciendo clic sobre el botón “SUBIR ESCRITO”, ubicado al costado derecho de la causa, tal como aparece en la imagen siguiente:
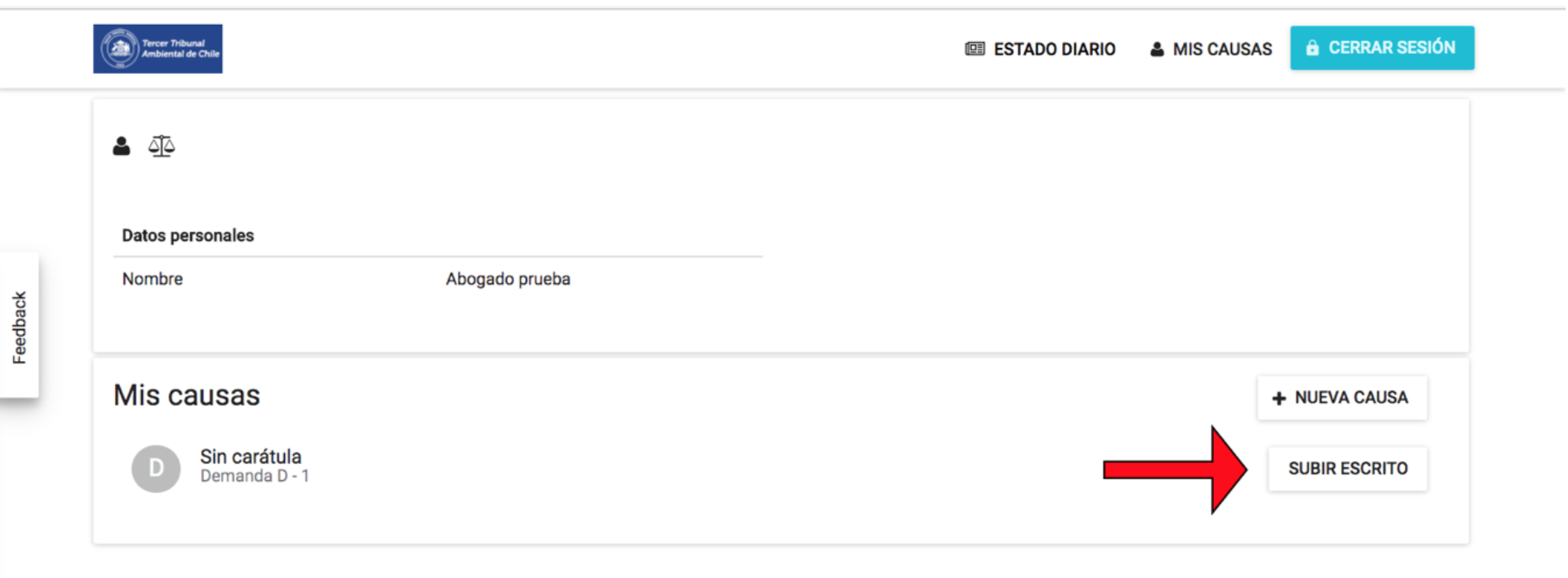
En caso de que la causa en la que se va a subir el escrito, no aparezca en la vista “Mis Causas”, deberá hacer clic en “HACERSE PARTE”(punto 6 de este manual) de forma previa al ingreso del escrito.[/fusion_toggle][fusion_toggle title=»5. Incorporar documentos que se acompañan a un escrito» open=»no»]
5.1 Para acompañar los documentos individualizados en el escrito, una vez que éste se encuentre cargado y aún sin publicar, debe volver a la pestaña “DETALLES” y utilizar el botón “Documentos”.
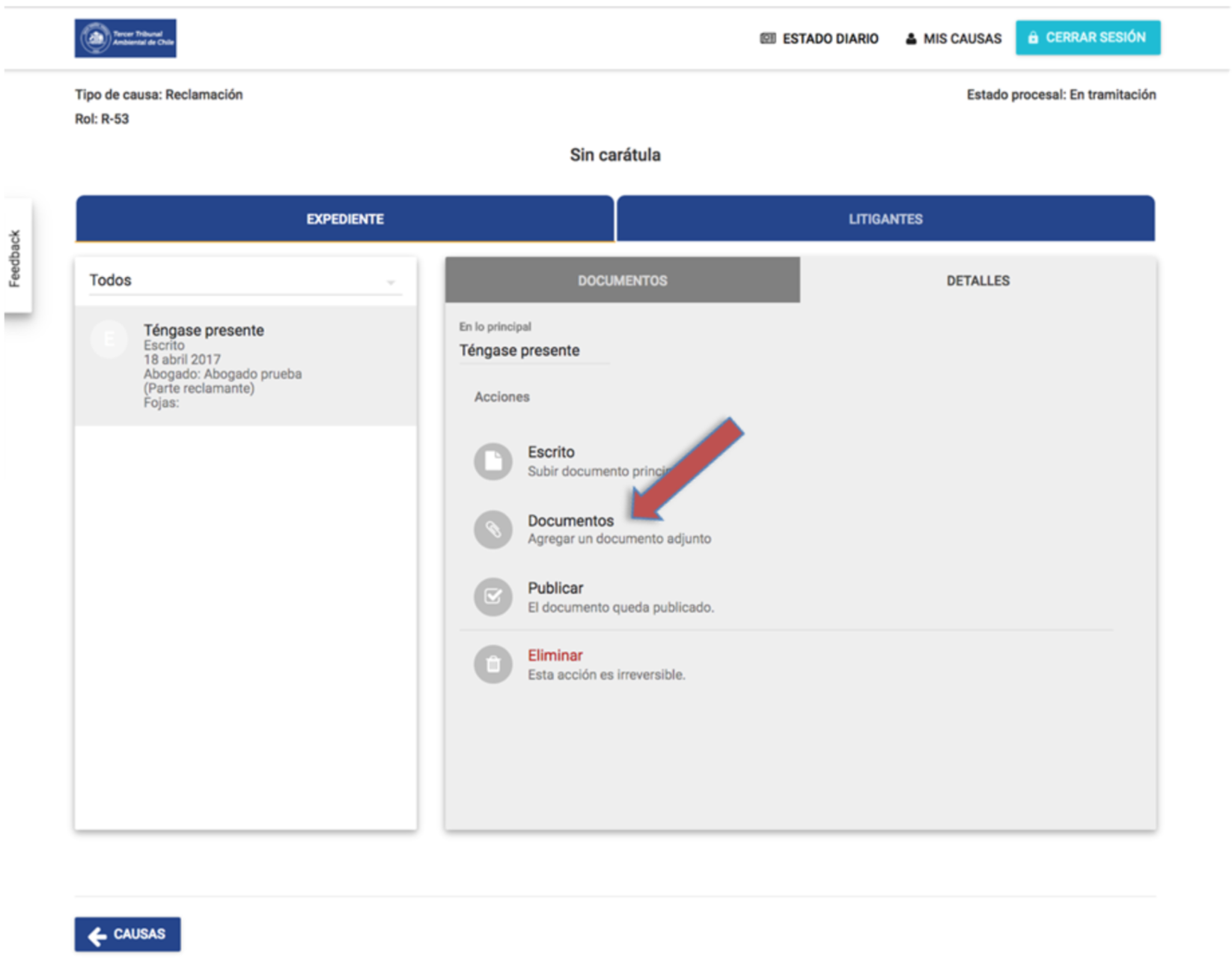
Aplicado esto, se abrirá el buscador de archivos, dentro del cual usted deberá seleccionar los archivos que desee incorporar al Sistema, en el mismo orden que se indican en el escrito o presentación.
Solo son permitidos archivos en formato PDF, JPG, JPEG, PNG, MP3, MP4, WMV O ZIP, si el archivo se encuentra en otro formato, el sistema no permitirá cargarlo.
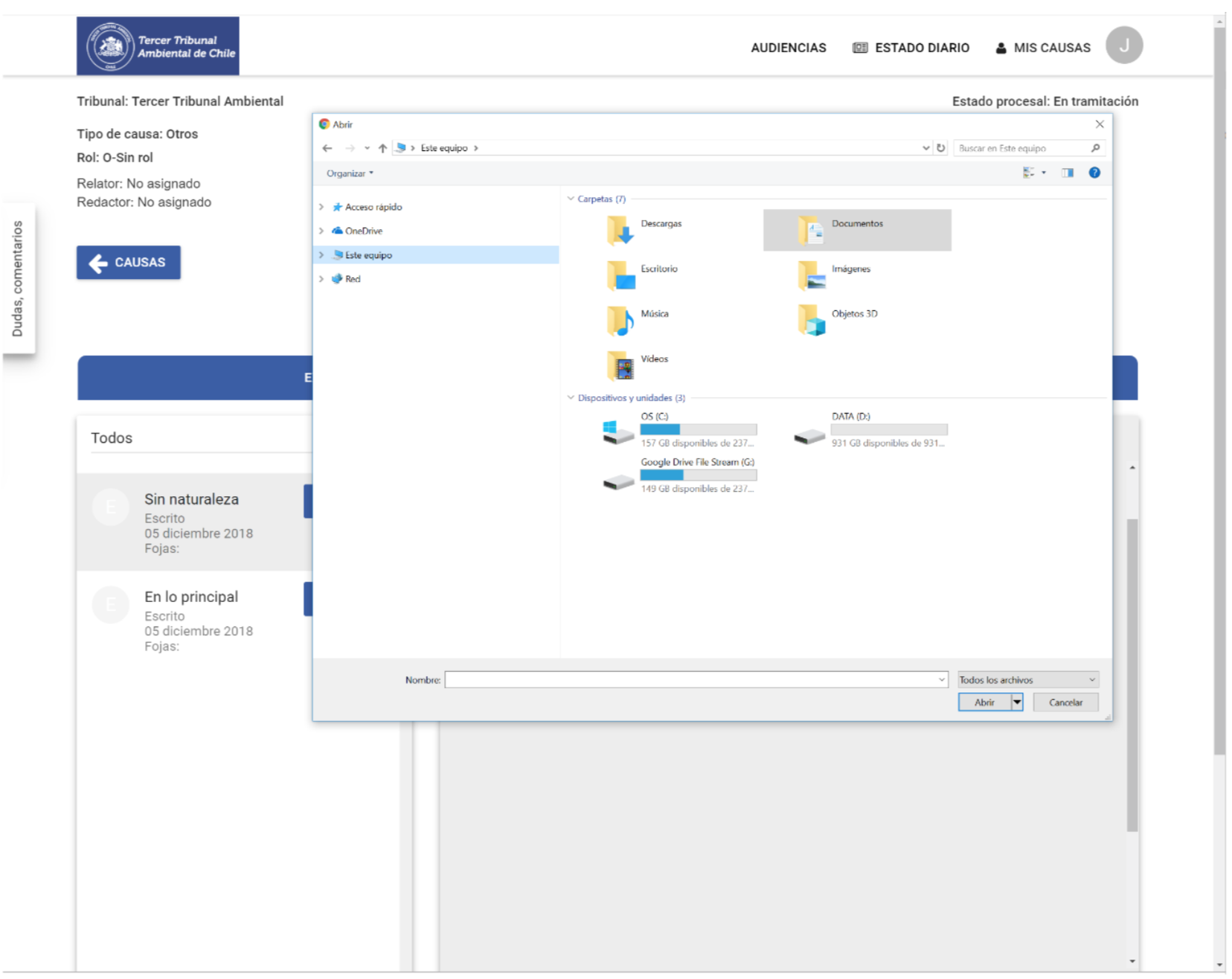
5.2 El Sistema generará una previsualización del documento (cargado) foliado con una foja inicial ficticia de prueba (ej: 9999). A continuación, se incluye Imagen de ejemplo de cómo se visualizan en el sistema, los documentos que se acompañan al escrito respectivo (sin fojas definitivas: S/F):
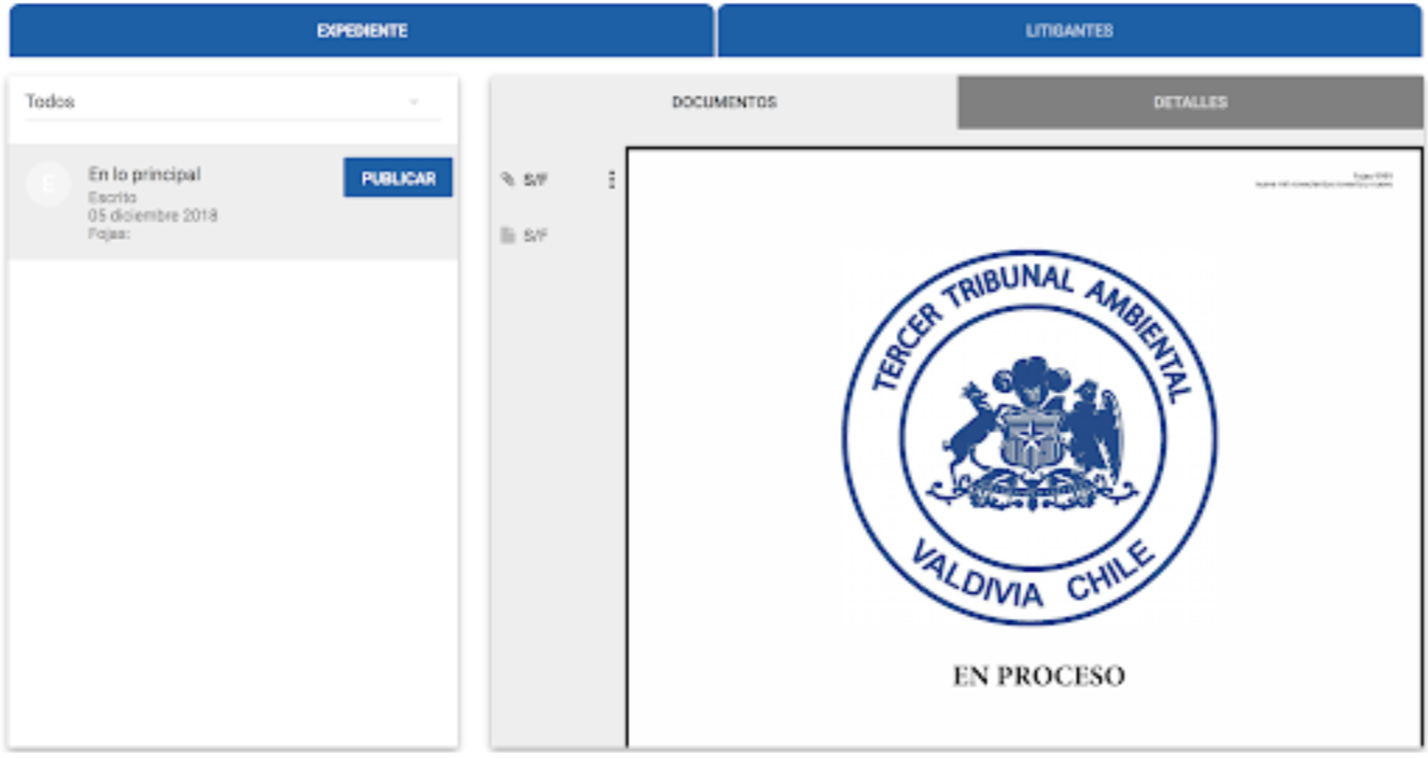
5.3 El usuario podrá incorporar tantos documentos como desee, repitiendo la operación antes explicada, tantas veces como documentos acompañe. Estos deben ser adjuntados de forma individual o singularmente, junto con el escrito (ver imagen en el numeral 5.7.).
5.4 Si se produjere algún error al subir los archivos, producto de algún problema de foliación, como puede ser el originado por la incompatibilidad entre el software y el archivo en específico, el procedimiento de incorporación de archivos se interrumpirá y el escrito no podrá ser publicado. El Sistema arrojará una imagen de error genérico, tal como aparece en la siguiente imagen:
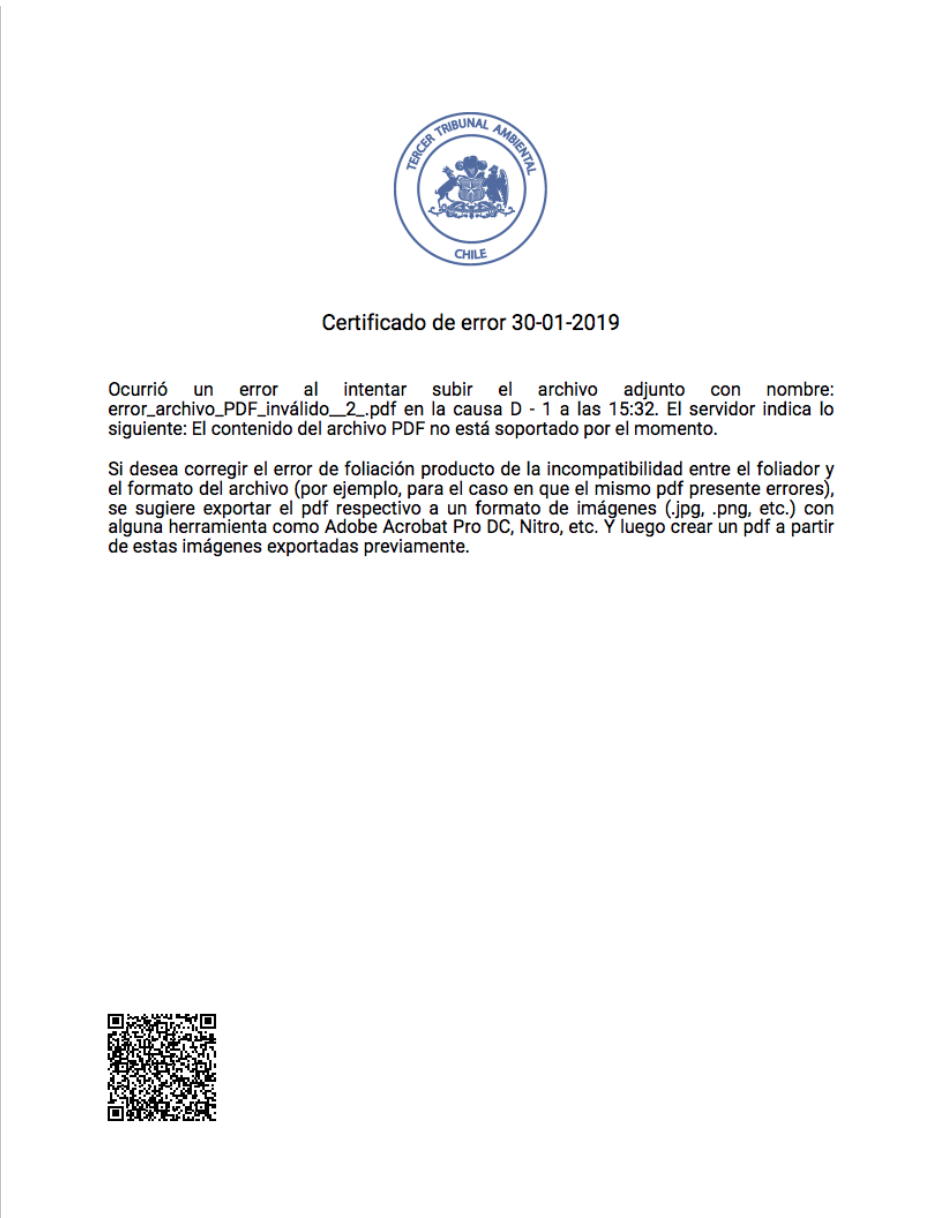
5.5 En caso de haber ocurrido el error descrito en el número anterior, usted podrá eliminar dicho archivo como se indica en la siguiente imagen:
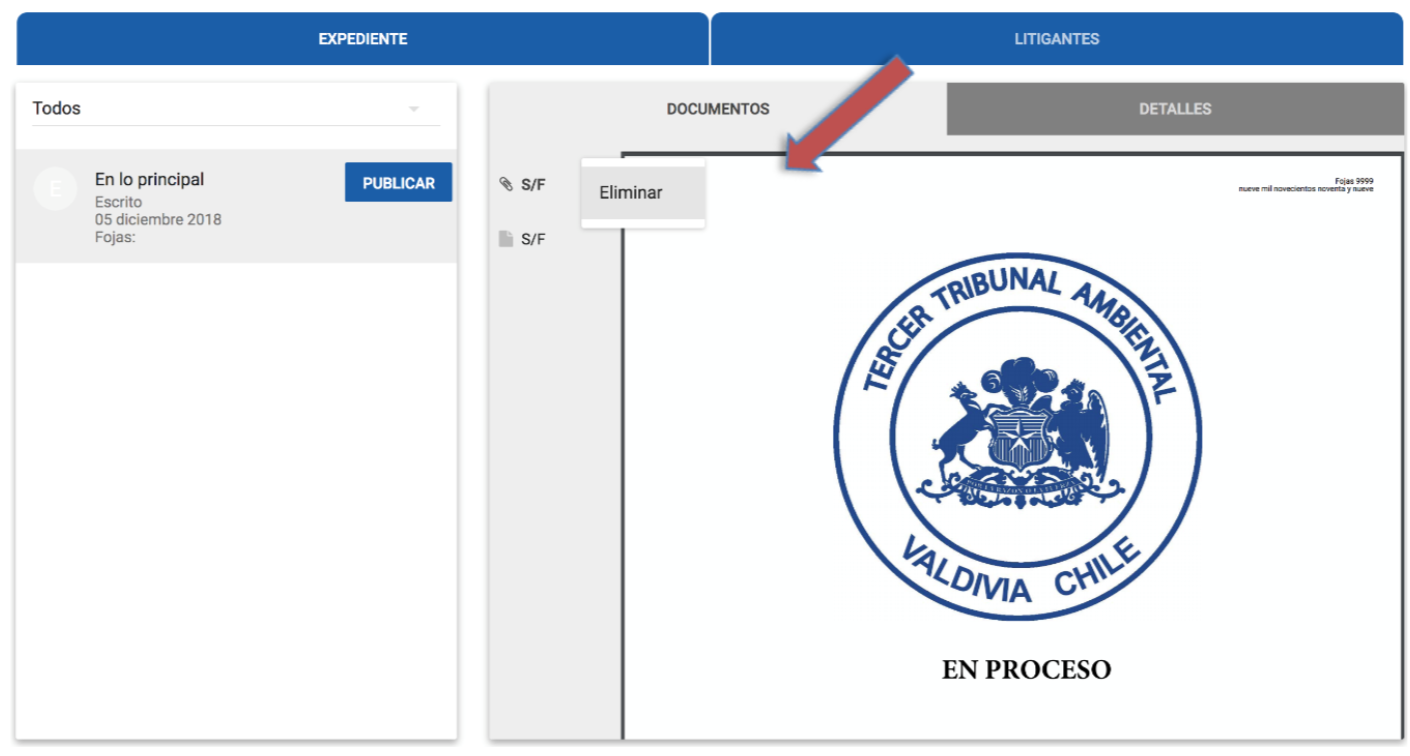
Si desea corregir el error de foliación producto de la incompatibilidad entre el foliador y el formato del archivo (por ejemplo, para el caso en que el mismo pdf presente errores), se sugiere exportar el pdf respectivo a un formato de imágenes (.jpg, .png, etc.) con alguna herramienta como Adobe Acrobat Pro DC, Nitro, etc. Y luego crear un pdf a partir de estas imágenes exportadas previamente.
5.6 Cabe reiterar que el Sistema sólo admite la foliación de aquellos documentos en formato pdf, previamente validados con la pre-visualización del documento foliado en el sistema. El resto de tipos de archivos (.doc, .xls, etc.) no serán considerados por el Sistema en el proceso de foliación, generando automáticamente un error en la foliación.
5.7 Si requiere incorporar en el Sistema archivos en otros formatos, por ejemplo, documentos en formato Word, Excel, Shapefile, KMZ o KML deberá individualizarlo en el escrito de su presentación y proceder a subirlo en el Sistema mediante un archivo comprimido (.zip; .rar). Este documento no producirá foliación en el Sistema.
Cada archivo que se pretenda subir al Sistema, no tendrá límite de peso para ser procesado en éste. La posibilidad de subir documentos por parte de cada usuario, depende del ancho de banda del proveedor del servicio de internet de cada usuario.
Será responsabilidad del usuario externo velar por la correcta validación de los archivos subidos al sistema a través de la pre visualización que se provee.
5.8 Una vez finalizado el proceso, en la misma pestaña de “DETALLES”, usted debe hacer clic en el botón “Publicar” (ver imagen presentada dentro del numeral 4.1. letra c), el cual mostrará una alerta indicando que la presentación de este nuevo escrito será comunicada al Tribunal. Tanto el escrito como los documentos que hayan sido acompañados a éste, se tendrán por presentados en la fecha en que se hayan publicado.
Luego de la publicación efectuada por el usuario, y habiéndose dado conocer a las demás partes, recibirá vía e-mail una constancia de la presentación del escrito.
Una vez publicado el escrito, junto a los documentos cargados, debería quedar con la apariencia que se observa en el siguiente ejemplo:
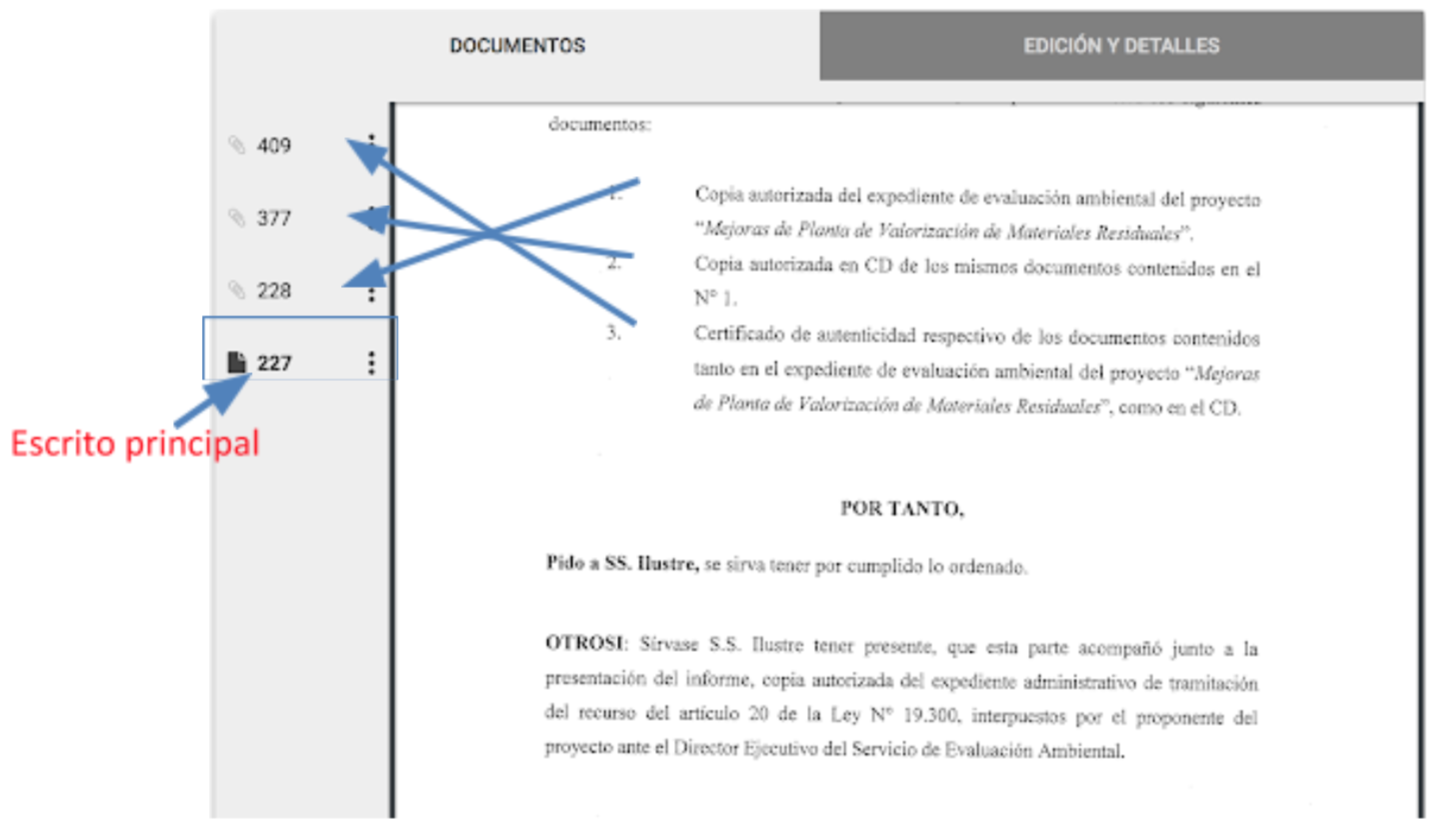
5.9 Ante cualquier eventualidad, y mientras no haya sido publicado el escrito, éste podrá ser eliminado utilizando el botón “Eliminar” como se indica en la siguiente imagen:
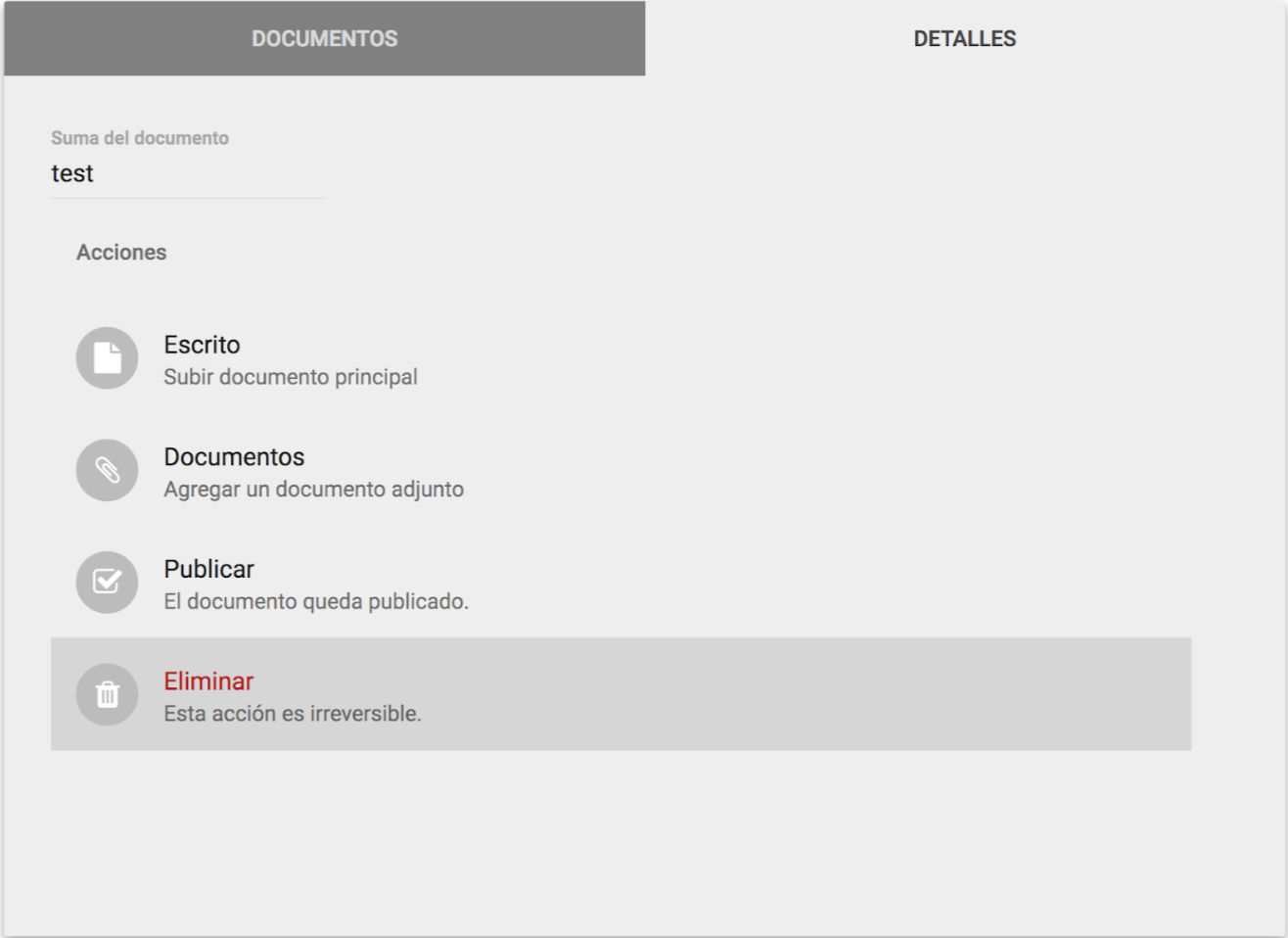
[/fusion_toggle][fusion_toggle title=»6. Hacerse parte en una causa ya iniciada o en tramitación» open=»no»]
6.1 Para hacerse parte de una causa, a continuación de iniciar sesión con su Clave Única, usted debe acceder a la sección “Mis Causas”. En dicha sección deberá hacer clic en el botón “Hacerse parte”.
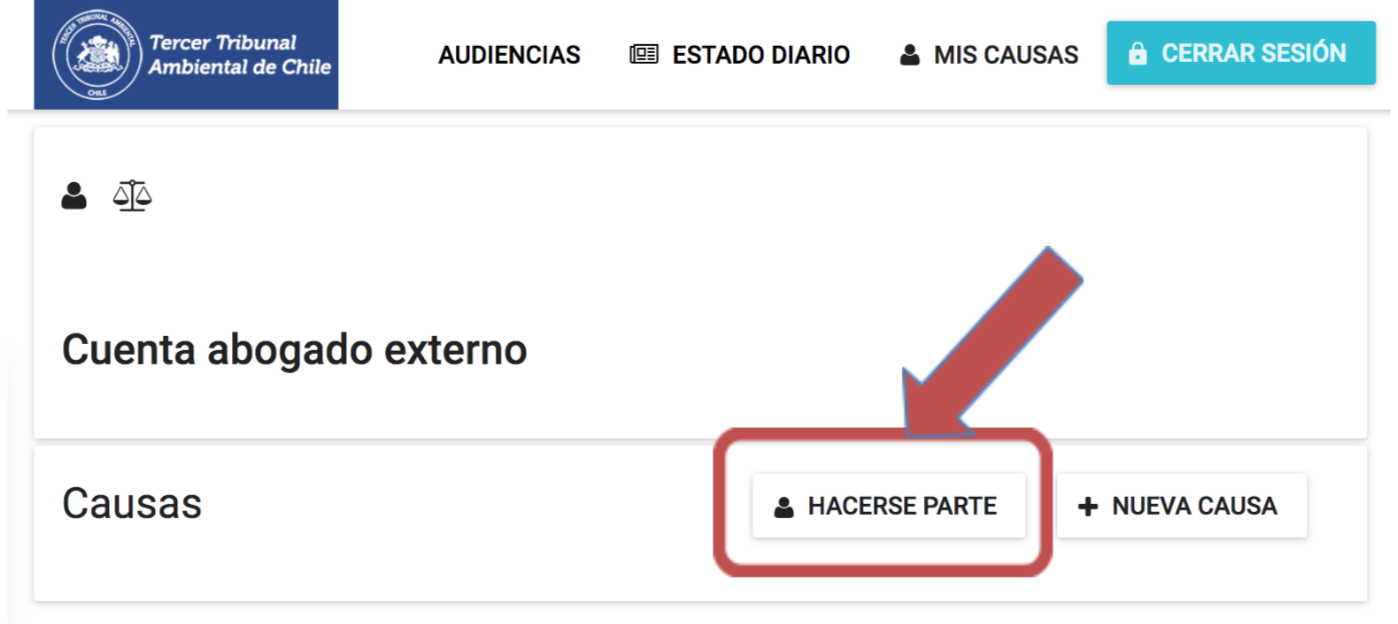
6.2 Una vez hecho clic en “Hacerse parte”, se desplegará un buscador. Usted debe buscar la causa en atención al Rol asignado por el Tribunal. Una vez arrojado el resultado de la búsqueda, deberá pulsar el botón “hacerse parte”, ubicado al costado derecho de la causa sobre la que quiera comparecer.
En la siguiente imagen se muestra un ejemplo con la causa R-67-2018.

6.3 Luego, deberá seleccionar en qué calidad desea hacerse parte y hacer clic en “ACEPTAR”. El Sistema admite las siguientes formas, dependiendo del procedimiento, las cuales se identifican en la siguiente imagen:
En el caso del procedimiento de reclamaciones:
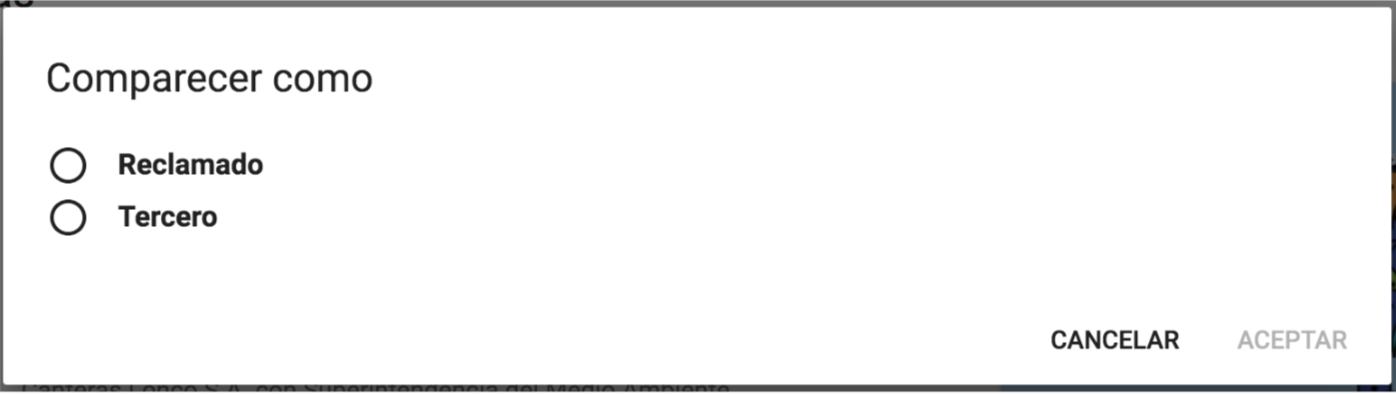
En el caso del procedimiento por daño ambiental:
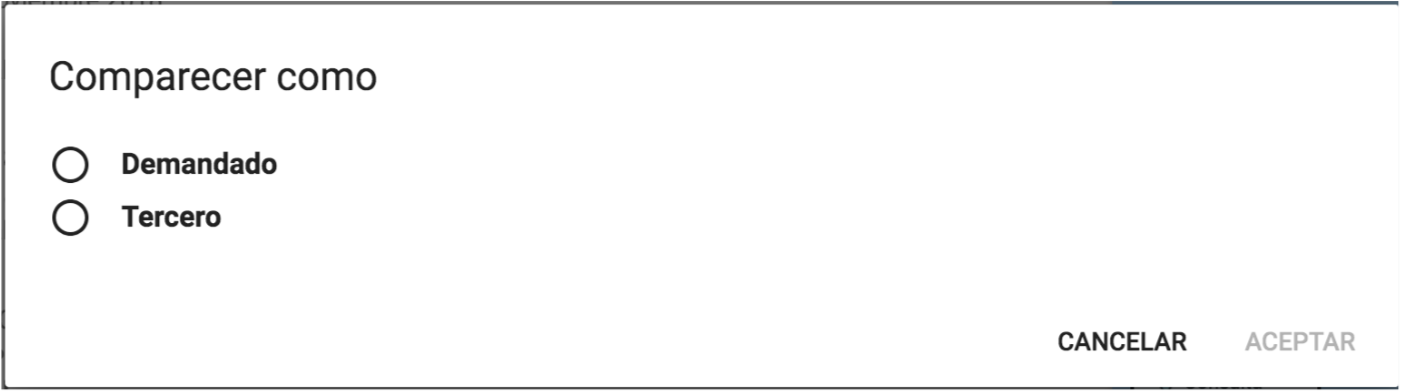
Para el caso que requiera hacerse parte en calidad de amicus curiae, de conformidad con el art. 19 de la Ley N°20.600, actualmente usted deberá optar en el Sistema por la calidad de “Tercero”, sin perjuicio que en el escrito respectivo se identifique el carácter de amicus curiae.
Después de aceptar los cambios, usted podrá subir escritos directamente a la causa desde su vista de “Mis Causas”, siguiendo las reglas indicadas en el número 4.
[/fusion_toggle][fusion_toggle title=»7. Patrocinio y poder» open=»no»]
7.1 La primera presentación deberá contar con patrocinio de abogado habilitado, obligación que se entenderá cumplida si, además de indicar su nombre, apellidos y domicilio, el abogado pone su firma digital en el escrito (simple o avanzada, a elección del usuario)**. Para todos los efectos, se entenderá por firma electrónica simple el ingreso y operación del sistema mediante la Clave Única. Sin perjuicio de lo anterior, se deberá acreditar que se obra con suficiente poder de representación en la causa, en conformidad al art. 6 del Código de Procedimiento Civil.
7.2 Cuando se acompañe escritura pública, esta deberá ser autorizada mediante firma electrónica avanzada del Notario respectivo. Si se tratase de una copia simple, que no cuenta con firma electrónica avanzada del Notario, se deberá acompañar copia autorizada de la escritura pública en formato físico, dentro del plazo que señale el Tribunal, procediendo el Secretario a certificar lo pertinente.
7.3 En los casos en que el mandante otorgue poder mediante declaración escrita, esta deberá ser autorizada por el Secretario del Tribunal. Si utiliza firma electrónica avanzada, dicho medio bastará para acreditar que ha obrado el mandante. Lo expresado se entiende, sin perjuicio de la obligación de contar con patrocinio de abogado habilitado, para lo cual se procederá en la forma prevista en el párrafo primero, esto es indicando el abogado su nombre, apellidos y domicilio, y poniendo su firma digital en el escrito (simple o avanzada, a elección del usuario). Para todos los efectos, se entenderá por firma electrónica simple el ingreso y operación del Sistema mediante la Clave Única.
7.4 Una vez registrado el usuario e ingresados los escritos, la Secretaría del Primer Tribunal Ambiental procederá a verificar la calidad de abogado del patrocinante. En los casos en los que no se opere con firma electrónica avanzada, el Tribunal podrá ordenar que se ratifique presencialmente la firma del abogado.
**De acuerdo a lo dispuesto en los incisos 1 y 2 del art. 1 de la Ley N°18.120 que establece normas sobre comparecencia en juicio.
[/fusion_toggle][fusion_toggle title=»8. Presentación de certificaciones por parte de receptores» open=»no»]
8.1 La presentación de los estampes de notificaciones sólo podrán ser efectuadas por receptor judicial. Estos estampes serán presentados por el receptor que corresponda, ya sea de manera presencial ante el tribunal, entregando dicho estampe en formato físico y en original, en el que conste la firma del receptor, no se aceptarán copias de este.
8.2 También se recibirán estampes a la siguiente cuenta de correo electrónico: [email protected]. En este caso, el documento deberá estar suscrito por el ministro de fe, a través de firma electrónica avanzada susceptible de comprobar su validez. Recibido por el tribunal, el estampe será incorporado al Sistema Electrónico de Causas.
8.3 El receptor también podrá presentar directamente sus certificaciones en el Sistema de Gestión de Causas, utilizando su Clave Única. Para ello, el receptor judicial deberá solicitar la creación de su perfil al encargado de informática del tribunal, dirigiéndose al correo electrónico [email protected] A éste adjuntará su nombre, RUT, e-mail y copia de decreto de nombramiento en el cargo de receptor. Una vez que se encuentre habilitado el usuario, recibirá correo electrónico dando cuenta de ello. Ya habilitado, podrá iniciar sesión con su Clave Única, visualizando el mensaje que se detalla en la siguiente imagen:
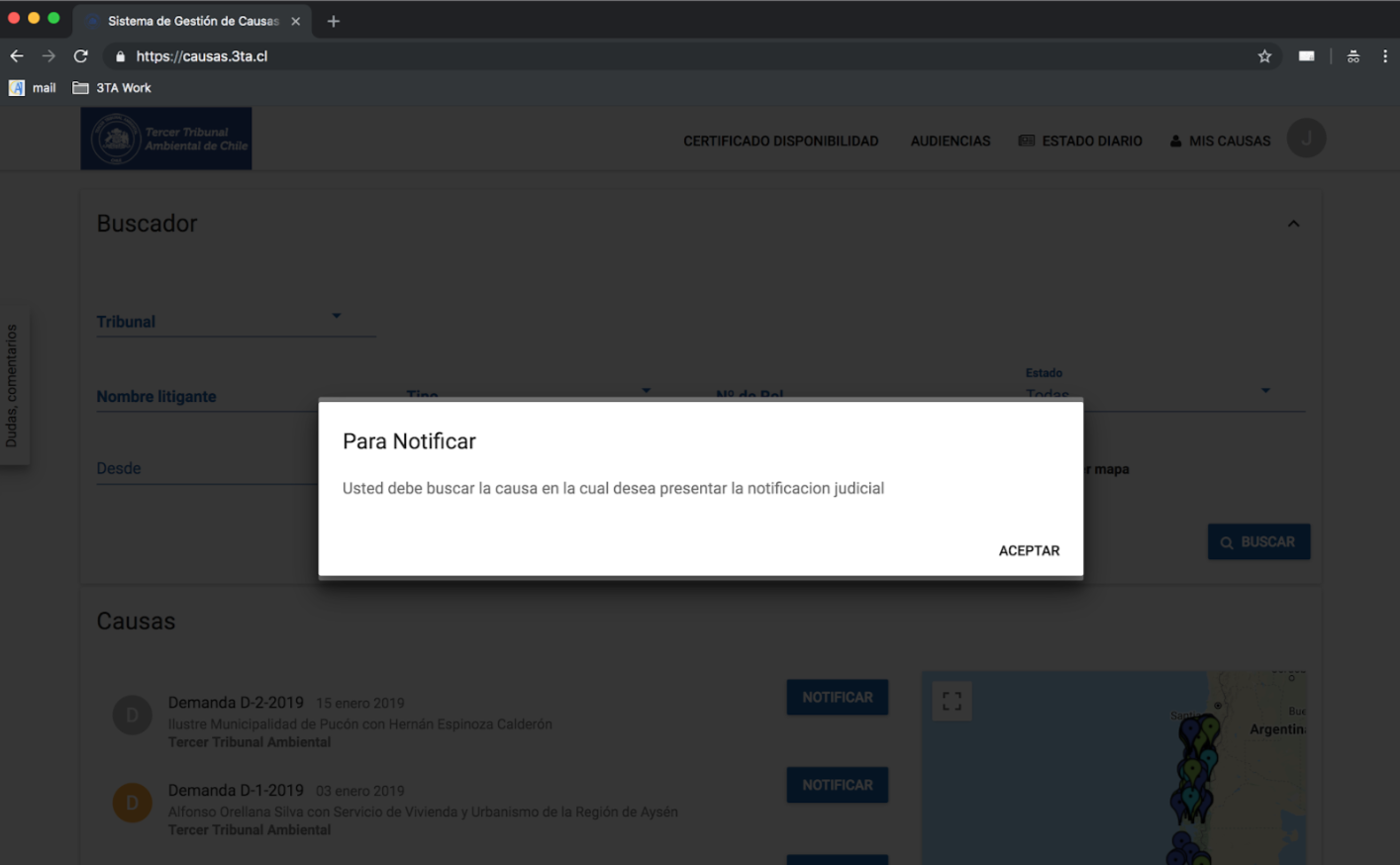
Para subir una certificación de notificación, debe presionar en “Notificar” sobre la causa respectiva, tal como se aprecia en la siguiente imagen:
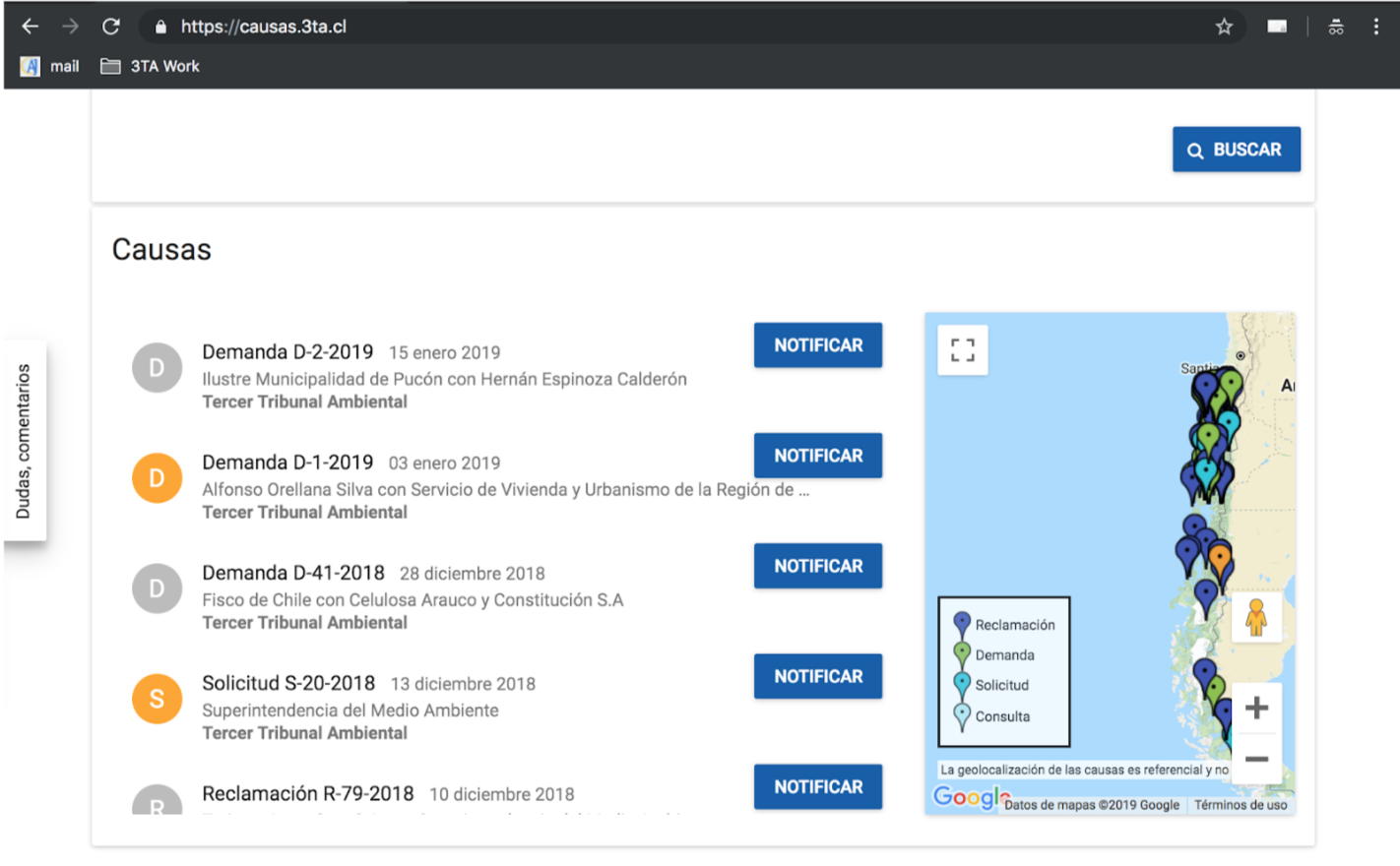
Una vez pulsado “Notificar”, y a objeto de incorporar el documento que contiene la certificación, deberá realizar el mismo procedimiento previsto para la presentación de escritos, lo que se encuentra explicado en el numeral 4 de este manual.
[/fusion_toggle][fusion_toggle title=»9. Presentación de otros documentos» open=»no»]
9.1 Los oficios remitidos al Tribunal por cualquier entidad que no figure como parte en una causa y que, asimismo, pretenda en dicho oficio incorporar o adjuntar documentos, deberán ser enviados a la bandeja de [email protected]. Solo se admitirán por esta vía aquellos documentos que no superen el límite del e-mail del emisor.
[/fusion_toggle][fusion_toggle title=»10. Disponibilidad del sistema y asistencia de incidencias del SIGC1TA» open=»no»]
10.1 En caso de que el sistema de gestión de causas no se encuentre disponible los abogados podrán obtener un certificado de disponibilidad que informará cuando el sistema no se encuentre disponible o sus servicios no hayan funcionado correctamente, tal como se puede observar en las siguientes imágenes. Este documento podrá ser utilizado para acreditar la indisponibilidad en el sistema.
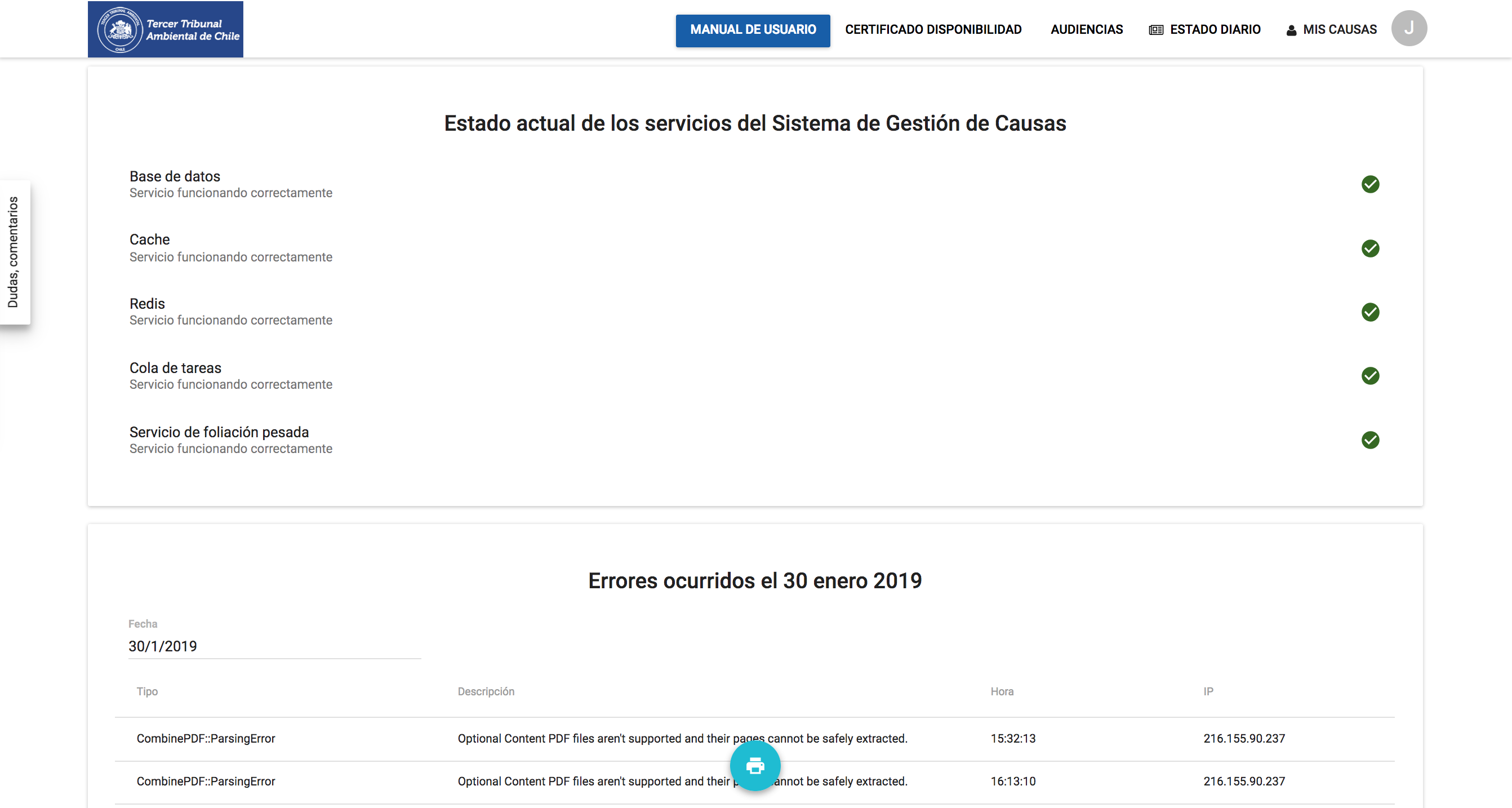
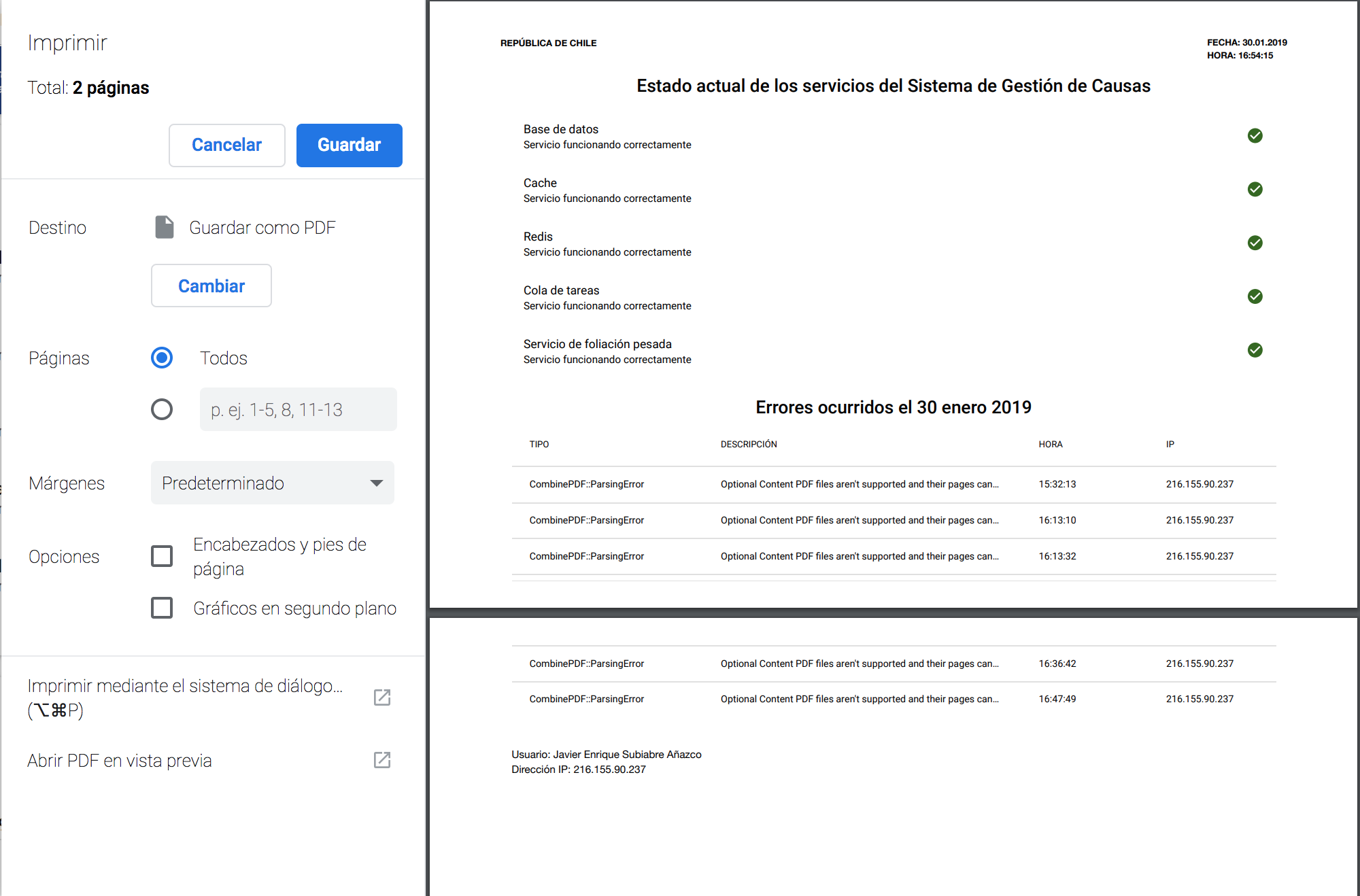
10.2 En caso de existir problemas para cargar la página https://causas.1ta.cl/, puede deberse a que se encuentre desactualizada la información almacenada en caché. Para solucionarlo, se sugiere ir a las opciones de su navegador, y eliminar los datos de navegación.
10.3 Se encuentra disponible la asistencia remota por parte de la unidad informática del Tribunal a través de fono 55-2467317 o a la cuenta de correo [email protected], en los siguientes horarios: lunes a jueves, de 09:00 a 16:00 hrs.; viernes, de 09:00 a 13:00 hrs.
[/fusion_toggle][/fusion_accordion][/fusion_builder_column][/fusion_builder_row][/fusion_builder_container][fusion_builder_container hundred_percent=»no» hundred_percent_height=»no» hundred_percent_height_scroll=»no» hundred_percent_height_center_content=»yes» equal_height_columns=»no» menu_anchor=»» hide_on_mobile=»small-visibility,medium-visibility,large-visibility» status=»published» publish_date=»» class=»» id=»» background_color=»» background_image=»» background_position=»center center» background_repeat=»no-repeat» fade=»no» background_parallax=»none» enable_mobile=»no» parallax_speed=»0.3″ video_mp4=»» video_webm=»» video_ogv=»» video_url=»» video_aspect_ratio=»16:9″ video_loop=»yes» video_mute=»yes» video_preview_image=»» border_size=»» border_color=»» border_style=»solid»][fusion_builder_row][fusion_builder_column type=»1_1″ layout=»1_1″ spacing=»» center_content=»no» link=»» target=»_self» min_height=»» hide_on_mobile=»small-visibility,medium-visibility,large-visibility» class=»» id=»» background_color=»» background_image=»» background_image_id=»» background_position=»left top» background_repeat=»no-repeat» hover_type=»none» border_size=»0″ border_color=»» border_style=»solid» border_position=»all» border_radius=»» box_shadow=»no» dimension_box_shadow=»» box_shadow_blur=»0″ box_shadow_spread=»0″ box_shadow_color=»» box_shadow_style=»» padding_top=»» padding_right=»» padding_bottom=»» padding_left=»» margin_top=»» margin_bottom=»» animation_type=»» animation_direction=»left» animation_speed=»0.3″ animation_offset=»» last=»no»][fusion_title hide_on_mobile=»small-visibility,medium-visibility,large-visibility» class=»» id=»» content_align=»center» size=»2″ font_size=»» line_height=»» letter_spacing=»» margin_top=»» margin_bottom=»» margin_top_mobile=»» margin_bottom_mobile=»» text_color=»» style_type=»double dashed» sep_color=»#0060aa»]
Preguntas Frecuentes
[/fusion_title][fusion_accordion type=»accordions» boxed_mode=»yes» border_size=»1″ border_color=»#0060aa» background_color=»» hover_color=»» divider_line=»» title_font_size=»16px» icon_size=»14″ icon_color=»» icon_boxed_mode=»» icon_box_color=»#0060aa» icon_alignment=»» toggle_hover_accent_color=»#021ad1″ hide_on_mobile=»small-visibility,medium-visibility,large-visibility» class=»» id=»»][fusion_toggle title=» ¿Qué es un documento electrónico?» open=»no»]
Documento electrónico está definido en el art. 2° letra d) de la Ley 19.799, entendiéndose por tal, todo documento que sea creado, enviado, comunicado o recibido por medios electrónicos y almacenado de algún modo que permita su uso posterior.
[/fusion_toggle][fusion_toggle title=»¿Se requiere firma electrónica avanzada para presentar escritos en el sistema de gestión de causas del Primer Tribunal Ambiental?» open=»no»]
No. Lo único exigido es la Clave Única del Estado que constituye firma electrónica simple. No obstante lo anterior, se recomienda el uso de firma electrónica avanzada en atención a que entrega una mayor seguridad a los documentos.
[/fusion_toggle][fusion_toggle title=»¿Qué es la firma electrónica?» open=»no»]Firma electrónica es cualquier símbolo o proceso electrónico que permite al receptor de un documento electrónico identificar al menos formalmente a su autor. La firma electrónica puede ser simple o avanzada.[/fusion_toggle][fusion_toggle title=»¿El ingreso con clave única se considera firma electrónica?» open=»no»]Sí, según las disposiciones de la Ley N° 20.886, la Ley N°19.799 y en particular por lo establecido en el artículo 3° del Acta N°37-2016, la Clave Única del Estado se entiende como firma electrónica simple, por lo que las presentaciones efectuadas a través del Sistema de Gestión Causas del Tribunal Ambiental se entenderán suscritas por el usuario que las remite sin necesidad de contener su firma manuscrita.[/fusion_toggle][fusion_toggle title=»¿Cómo puedo obtener copias autorizadas?» open=»no»]Las copias se obtendrán directamente desde el Sistema de Gestión de Causas del Tribunal Ambiental, no debiendo concurrir al tribunal para ello.[/fusion_toggle][fusion_toggle title=»¿Son válidas las copias de resoluciones que obtengo desde el Sistema de Tramitación de Causas del 1TA?» open=»no»]Sí, porque las resoluciones serán suscritas mediante firma electrónica avanzada. En virtud de los artículos 6° y siguientes de la ley N°19.799 se le reconoce plena validez.[/fusion_toggle][fusion_toggle title=»¿Que debo hacer cuando aparece el certificado de indisponibilidad?» open=»no»]Esto se puede originar debido a algún problema de foliación, como puede ser el originado por la incompatibilidad entre el software y el archivo en específico. En caso de haber ocurrido este error se debe eliminar dicho archivo.
Para corregir el error de foliación producto de la incompatibilidad entre el foliador y el formato del archivo (por ejemplo, para el caso en que el mismo pdf presente errores), se sugiere exportar el pdf respectivo a un formato de imágenes (.jpg, .png, etc.) con alguna herramienta como Adobe Acrobat Pro DC, Nitro, etc. Y luego crear un pdf a partir de estas imágenes exportadas previamente.[/fusion_toggle][/fusion_accordion][fusion_imageframe image_id=»3728|full» max_width=»» style_type=»» blur=»» stylecolor=»» hover_type=»none» bordersize=»» bordercolor=»» borderradius=»» align=»center» lightbox=»no» gallery_id=»» lightbox_image=»» lightbox_image_id=»» alt=»red de lenguaje claro Chile» link=»» linktarget=»_self» hide_on_mobile=»small-visibility,medium-visibility,large-visibility» class=»» id=»» animation_type=»» animation_direction=»left» animation_speed=»0.3″ animation_offset=»»]https://www.1ta.cl/wp-content/uploads/red-lenguaje-claro-2.png[/fusion_imageframe][/fusion_builder_column][/fusion_builder_row][/fusion_builder_container]




